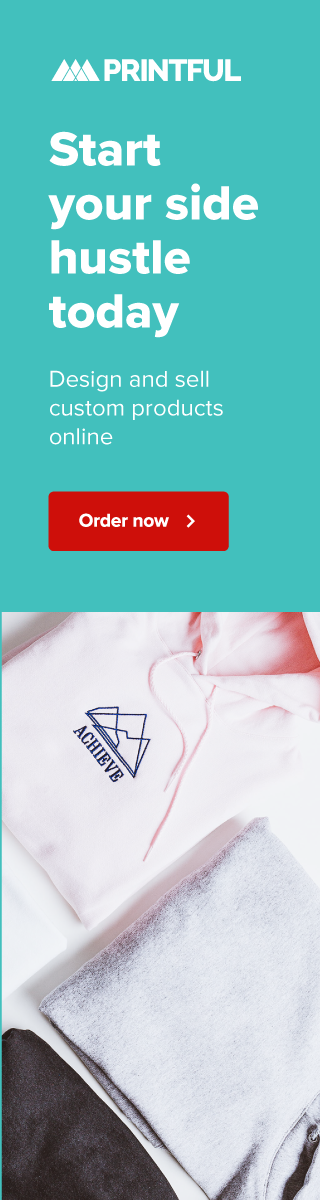Learn how to remove backgrounds in Photoshop with this quick tutorial. Create professional and transparent images with ease.
tech
How to Draw a Mandala in Procreate
Want to learn how to draw mandala art in the Procreate app for Apple iPad? You’ve come to the right place because I have a tutorial for that!
How to Make Short Videos of Your Art for Social Media: Reels, Tiktok, Shorts, Pinterest and more
Do you want to learn how to make short videos of your art for social media like Instagram Reels and TikTok? Then this class is for you!
How to Make a Seamless Pattern in Procreate
Learn how to make a seamless pattern on your iPad with the Procreate app! Watch my video tutorial along with step by step instructions.
Trendy Aesthetic Cell Phone Wallpaper
An assortment of aesthetic wallpaper for your phone. Brighten up your phone with aesthetic art wallpaper by Julie Erin Designs!
The Best Print on Demand Automation Tools
A list of print on demand automation tools and software to help you scale your print on demand business for artists and designers.
Free Festive Virtual Backgrounds for Your Zoom Holiday Party
Brighten up your virtual Holiday parties with these free festive Zoom or Teams meeting backgrounds, sure to spread some Christmas cheer.
How to Use TikTok for Artists
By now you’ve probably heard of TikTok. It’s an app where you can make short videos along with music, filters and other effects to share with your followers and others using hashtags, similar to Instagram. I’ve been experimenting with growing a following on there so I wanted to share some tips for how artists can use TikTok to expand their audience.
How to Bulk Upload Designs to Multiple Print on Demand Sites with PodConnect
Introducing PodConnect, a software which allows you to bulk upload your designs to multiple print on demand websites at once.
I’m an digital artist, surface designer, and online educator from Vancouver, Canada.
I’ve sold thousands of physical and digital products worldwide through print on demand companies.
Through my online classes and blog, I teach other artists how to sell their own art online and turn their passions into a business they love.
Follow my journey:
Artist Resources
-

Pattern Design Templates for Procreate
$0.00 -
Sale!

Mandala Procreate Brush Set
Original price was: $7.99.$3.99Current price is: $3.99. -
Sale!

Faux Glitter Gradient Textures
Original price was: $5.99.$2.99Current price is: $2.99. -
Sale!

Faux Silver Gradient Textures
Original price was: $5.99.$2.99Current price is: $2.99. -
Sale!

Faux Rose Gold Gradient Textures
Original price was: $5.99.$2.99Current price is: $2.99. -
Sale!

Faux Gold Gradient Textures
Original price was: $5.99.$2.99Current price is: $2.99.