Are you looking to take your image editing skills to the next level? Then look no further than this tutorial on how to remove backgrounds in Photoshop!

In this video tutorial I take you step by step through the process of removing backgrounds from images using the selection and lasso tools.
I demonstrate how to do this with a both a simple image of a laptop, and a more complex image featuring a person in the foreground.
You can use these skills to edit your photographs, or create designs with transparent backgrounds to use for stickers, t-shirts and other print on demand products with Photoshop!
How to Remove Backgrounds in Photoshop with Lasso Tools
- Open your image in Photoshop and double-click the background layer to unlock it.
- Use the Eraser tool to erase out major parts of the background, without getting too close to your subject.
- Select the appropriate lasso tool for your image, such as the Lasso Tool, Polygonal Lasso Tool, or Magnetic Lasso Tool.
- Begin by making a rough selection around the object or subject you want to keep. For straight edges, use the Polygonal Lasso Tool. For irregular shapes, use the Lasso Tool or Magnetic Lasso Tool.
- Continue tracing the outline of the object, and close the selection by connecting the endpoint with the starting point.
- If needed, use the Add to Selection or Subtract from Selection options to refine the selection (Can also use + or –).
- Hide or delete the original background layer (if there is one remaining) to see the transparency.
- Use the Eraser Tool or Layer Mask to further refine the edges of the object if necessary.
- Create a new layer below, and fill it with a solid color to check for any stray pixels.
- Save your image in a format that supports transparency, like .PNG.
With practice and experimentation, you’ll become more proficient in using lasso and selection tools to remove backgrounds in Photoshop.
In conclusion, removing backgrounds in Photoshop using the lasso tools is a powerful technique that allows you to isolate objects and create images and graphics with transparent backgrounds. With the flexibility and precision of the lasso tools, you can achieve clean and professional results.
Remember to practice and experiment with different selection tools to find the one that works best for your specific image. So go ahead and give it a try in your next project!
Cheers,









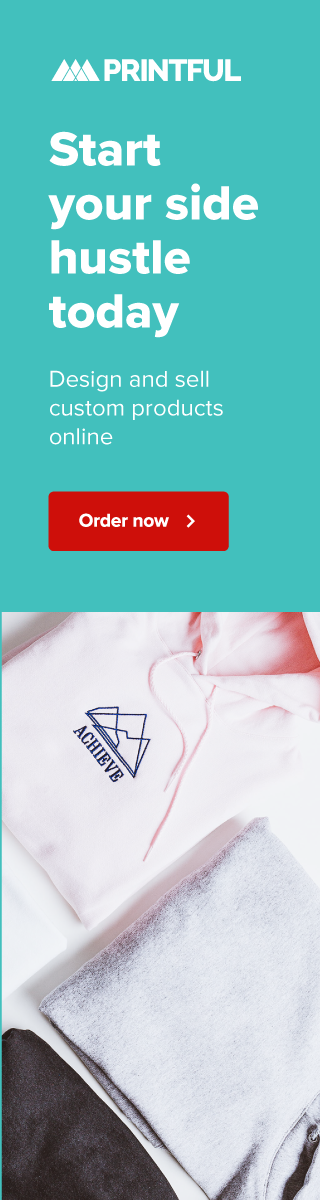
Thanks fir the info, Julie! I will have to try this next time I want to photoshop Foster or Panda for an adventure story. I don’t have the actual Photoshop but I’m sure the program I do have will have something similar. I’ve been using the “extract object” feature but I have a really hard time tracing around my subject with the mouse on my laptop.
I hope this tip helps you with that! I also use a free in-browser editing app called Photopea which is quite similar to Photoshop (albeit a bit slower), which may be worth looking into!