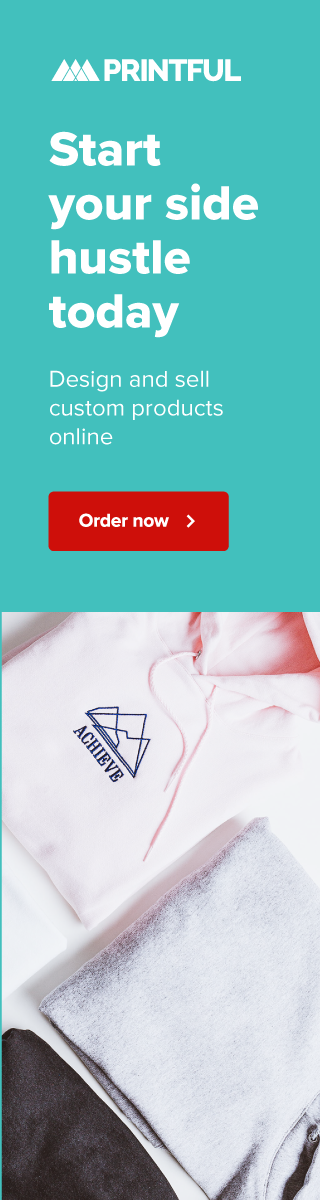Looking for the best digital tools for artists? Discover the essential apps and platforms I use daily to run my art business.
procreate
Seamless Pattern Preview Tool for Procreate Users
Easily preview your pattern designs with this simple drag and drop seamless pattern preview tool for Procreate users!
How I Organize My Digital Art Files (and Avoid Total Chaos)
Learn how to organize your digital art files with these tips! Improve your workflow, stay organized, and keep your creative process smooth.
How to Color on your iPad in Procreate
Learn how to color in Procreate with these easy tips on brushes, layers, blending, and shading. Plus, grab free coloring pages to practice!
How to Make Coloring Pages on Your iPad with Procreate
Learn how to create stunning coloring pages on your iPad using Procreate. Download free printable designs and bring your creativity to life!
Custom Cover Photos on Zazzle: Make Your Products Stand Out
In this post I’m sharing a new feature available on Zazzle which is the ability to add your own custom cover photo to your listings.
How to Paint Dreamy Landscapes in Procreate
Do you want to create dreamy digital landscapes in Procreate? Then this class is for you! Perfect for both beginners and intermediate users.
Easy Pattern Design in Procreate – Ogee and Argyle Pattern Tutorial
A fun and easy pattern design tutorial in which I teach you how to make an ogee and and argyle pattern with the Procreate app.
How to Draw a Mandala in Procreate
Want to learn how to draw mandala art in the Procreate app for Apple iPad? You’ve come to the right place because I have a tutorial for that!
How to Make a Seamless Pattern in Procreate
Learn how to make a seamless pattern on your iPad with the Procreate app! Watch my video tutorial along with step by step instructions.
I’m an digital artist, surface designer, and online educator from Vancouver, Canada.
I’ve sold thousands of physical and digital products worldwide through print on demand companies.
Through my online classes and blog, I teach other artists how to sell their own art online and turn their passions into a business they love.
Follow my journey:
Artist Resources
-
Sale!

Mandala Drawing Workbook
Original price was: $9.00.$7.00Current price is: $7.00. -

Pattern Design Templates for Procreate
$0.00 -
Sale!

Mandala Procreate Brush Set
Original price was: $7.99.$3.99Current price is: $3.99. -
Sale!

Faux Glitter Gradient Textures
Original price was: $5.99.$2.99Current price is: $2.99. -
Sale!

Faux Silver Gradient Textures
Original price was: $5.99.$2.99Current price is: $2.99. -
Sale!

Faux Rose Gold Gradient Textures
Original price was: $5.99.$2.99Current price is: $2.99.