Let’s be honest—digital clutter is real. After years of creating thousands of designs on multiple devices, I’ve gone through a lot of trial and error when it comes to organizing my digital art files. Between patterns, mock-ups, social media assets, and product previews, it can easily spiral into chaos if you’re not careful.
So in this post, I’m sharing my simple system for keeping things tidy, searchable, and stress-free—whether you’re just starting your creative business or knee-deep in your art archive like me.

Use Clear Folder Structures (with Naming Conventions That Make Sense)
My number one rule? Don’t rely on your memory.
I break my artwork into main folders like:
- Patterns
- Greeting Cards
- Mock-ups
- Textures & Brushes
- Social Media and Marketing Assets
Inside each folder, I try to name everything by date and subject. For example: 2024_Spring_Strawberries_PatternTile.jpg
This makes searching easy and keeps everything in chronological order too.
Keep Master Files Separate from Export Files
This one changed my life. I always save my layered or original files as “Master Files”, and my flattened/exported version as a separate file. This is especially helpful for Procreate files or Photoshop PSDs which contain many layers.
That way I can always go back to my original file to make edits or create new versions without starting over.
Use Keywords in File Names for SEO Purposes
Especially when uploading to places like Zazzle or Redbubble, the file name can sometimes affect how your product is indexed. I always make sure to include a couple of keywords in the filename, like: Cute_Pink_Floral_Pattern_Tile.jpg
This small habit can help a lot over time—and it also helps you remember what’s what at a glance. It also gives you the ability to search for files on your computer years later.

Create a “Ready to Upload” Folder for Print-on-Demand Sites
I keep a folder just for files that are ready to go on POD platforms. These are cropped, sized correctly, and named with keywords.
Once I’ve uploaded the design, I move the file into an “Uploaded” folder so I know it’s done. This has really helped streamline my workflow, especially when I batch designs for Spoonflower or Zazzle.
Don’t Forget to Back It Up
I learned this the hard way (RIP to some of my early designs 😭). Now, I back up all my art files to both an external hard drive and a cloud service (I use Google Drive and Dropbox). If you’re looking for something simple and free to start, I recommend Google Drive—just remember to keep your back up up-to-date, trust me on this one.
Final Thoughts:
Keeping your digital art organized doesn’t have to be overwhelming. Once you get a system in place, it becomes second nature—and saves you hours of frustration down the road.
✨ Want to download some of my digital art assets? Check out my Downloads Shop for digital textures, templates, and freebies.
If you enjoyed this post, you might also like:
- How to Design for Print on Demand
- The Best iPad Art Apps for Digital Artists
- How to Create a Seamless Pattern in Procreate
Let me know in the comments—how do you organize your art files? Or do you need to start today? 😅
Cheers,









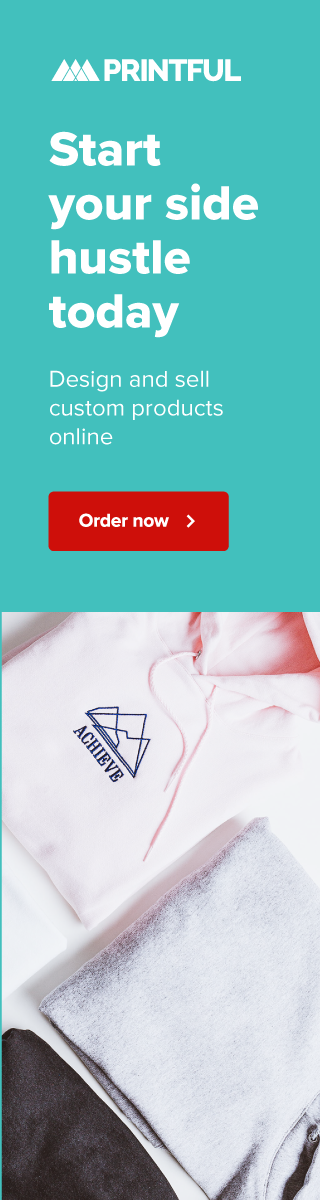
0 Comments