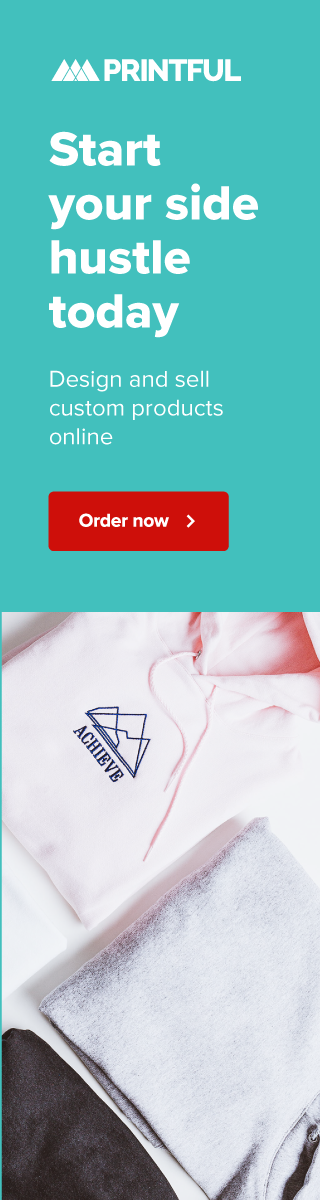Easily preview your pattern designs with this simple drag and drop seamless pattern preview tool for Procreate users!
photoshop
How I Organize My Digital Art Files (and Avoid Total Chaos)
Learn how to organize your digital art files with these tips! Improve your workflow, stay organized, and keep your creative process smooth.
How to Remove Backgrounds in Photoshop
Learn how to remove backgrounds in Photoshop with this quick tutorial. Create professional and transparent images with ease.
How to Make an Offset Pattern in Photoshop Tutorial
Today I’m sharing with you a short YouTube tutorial video I made on how to create an offset repeating pattern in Photoshop.
How to Clean up Line Art using Photoshop and Illustrator
A tutorial on how to clean up black and white line art drawings using Photoshop and the Image Trace function in Illustrator.
I’m an digital artist, surface designer, and online educator from Vancouver, Canada.
I’ve sold thousands of physical and digital products worldwide through print on demand companies.
Through my online classes and blog, I teach other artists how to sell their own art online and turn their passions into a business they love.